Windows10のマインクラフトで子供たちと遊んでいると大好きなまいぜんシスターズさんのようにゲーム実況をしてみたい、自分もYouTube動画を撮ってみたいという希望を言ってきました。
その夢、かなえましょう!笑
実際に動画を作ったものが以下のようになります。
サムネイルや作りこみに素人感がありますが、小学生的には自分もYouTuberな気分で大満足です。
実際、多くのアンケートでも将来なりたい職業ランキングでもYouTuberや動画投稿者は上位のようです。
中高生のなりたい職業、「ゲーム実況者」「ボカロP」が新たにランクイン 1位は?

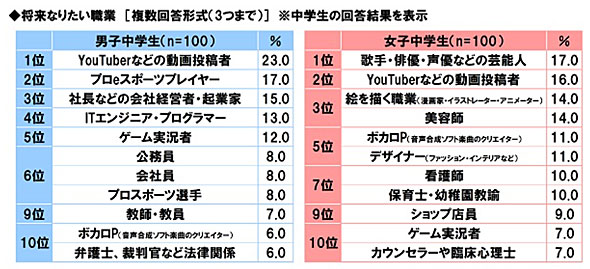
前置きはこのくらいにして、実際の使用する環境やソフトウェア、その設定について説明します。
ハードウェア・動作環境
動作環境はWindows10でのマインクラフト統合版とします。
マインクラフト統合版のインストールや設定についてはこちらの記事を参考にしてください。
マインクラフトと録画ソフトウェア(配信・録画ソフトウェア)と二つを起動しますのでそれなりにPCのスペックは高いほうがいいと思いますが、それは後日、時間的&金銭的な余裕があるときに検討し、まずは動作するまでを検証します。
配信・録画ソフトウェア
OBS (Open Broadcaster Software)というソフトを使います。
ダウンロード先は以下のサイトになります。
基本的な設定は以下のサイトが参考になります。
実際の自分の環境に合わせた設定
PCのスペックやライブ配信なのか、録画して動画ファイルを作るまでなのかで、いろいろ設定が変わります。最初は簡単に動画ファイルを作るまでで、実際の確認すべき設定を確認します。
設定を選択します。
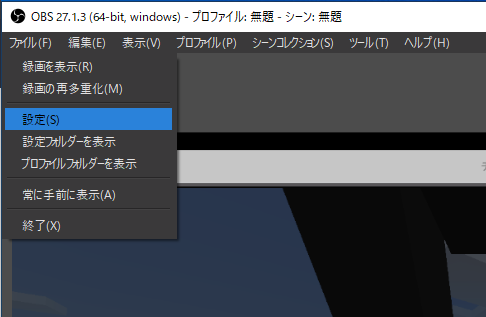
赤の出力を選択の後、緑の録画タブで、2か所確認をします。
録画画像ファイルの場所:水色の場所になります。
エンコーダ:NVIDIA NVENC H.264(new) を選択します。
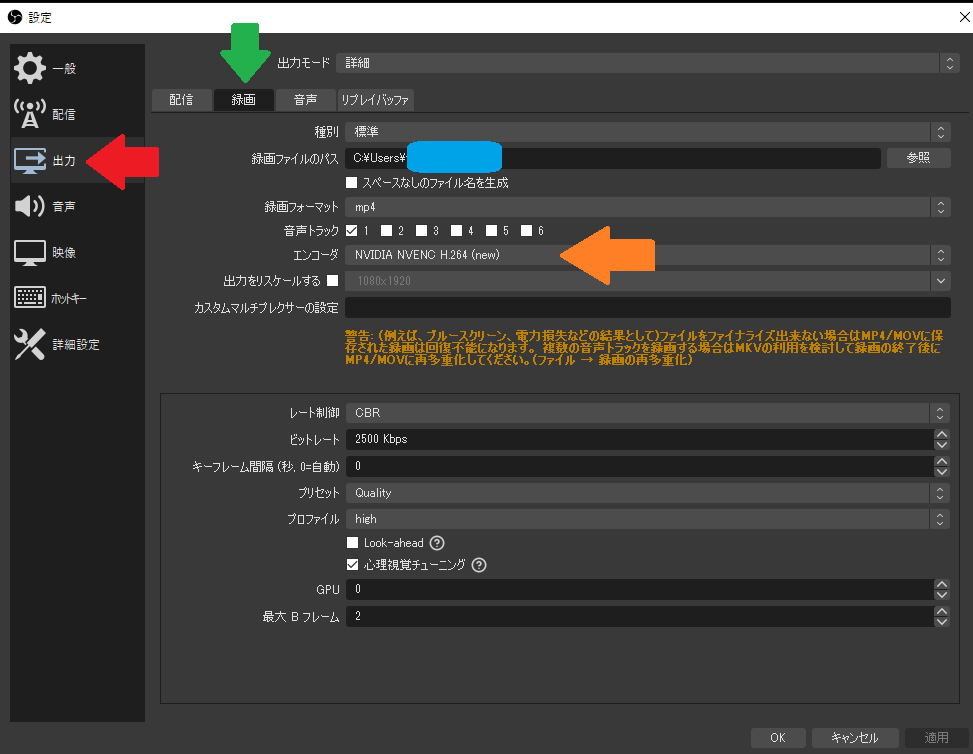
基本的にはこの画面ではこの設定で動くのですが、PCによってはGPUが2枚になっているものもあると思います。その場合は一枚目のGPU(GPU 0)をマインクラフトに使用して、二枚目のGPU(GPU 1)を動画キャプチャーのOBSに割り当てることでPCの負荷を分散させることができます。
GPUが2枚ある場合は下方にあるGPUを1とすることで負荷分散が可能です。
GPUが1枚しかない状態で、GPUを1にするとエラーになるようです。
また、私の場合は以下で紹介しますが、GPU1の方がパワーがあるので、マインクラフトをGPU1に、動作キャプチャをGPU0にしています。
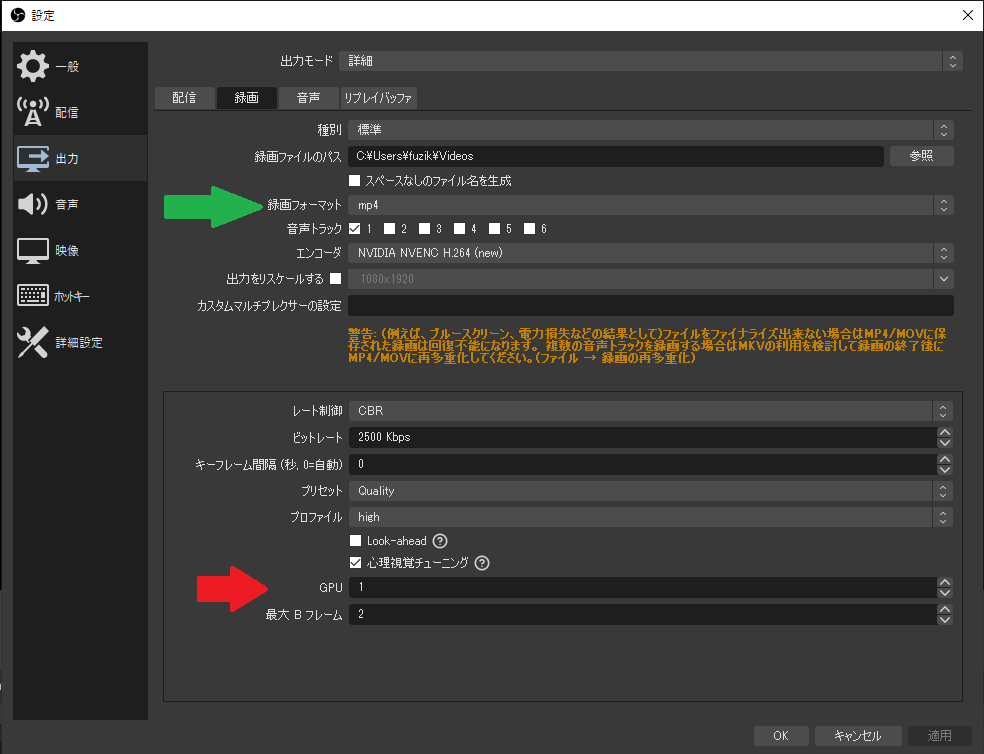
また、今回は動画ファイルとして出力しますが、そのフォーマットは今回の例ではmp4です。
YouTubeへのアップロードやキャプションなどの追加編集でもmp4ならいろいろ編集しやすいフォーマットなのではないでしょうか。
このあたりの設定に関しては以下のサイトを参考にさせていただきました。
また、場合によってはコマ落ちのようなカクカクした動画になる場合があります。
そのような場合は赤の映像から、緑のFPS共通値を60にしたり、PCのスペックによっては出力(スケーリング)解像度のサイズを小さいものにしてサイズ調整することで負荷を下げることができるようです。
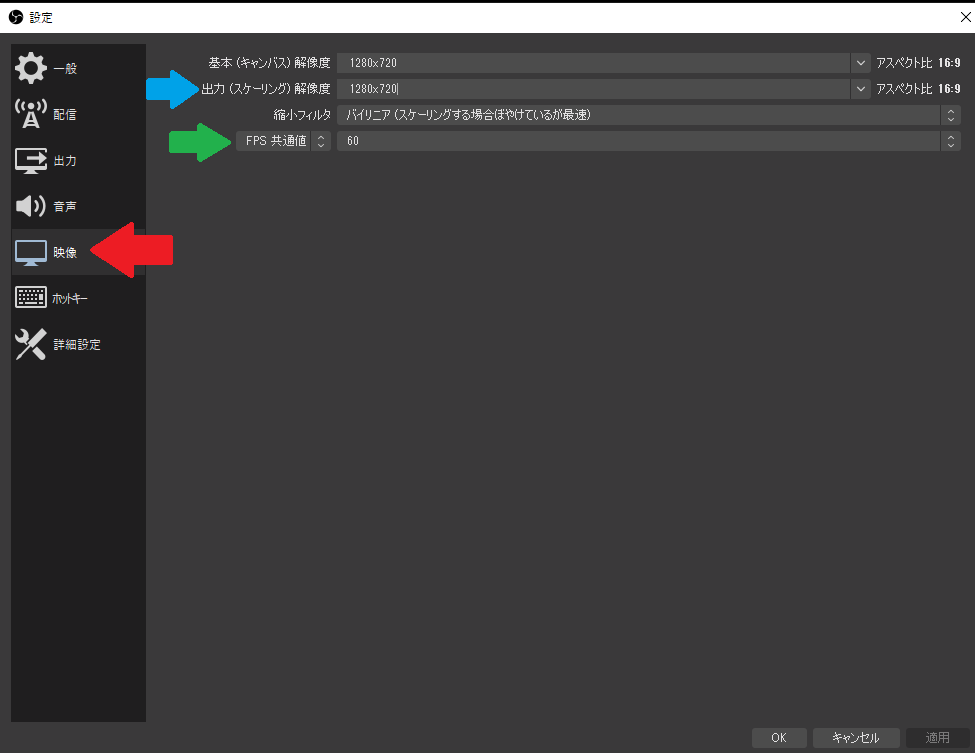
このあたりの設定についてはこちらのサイトを参考にさせていただきました。

あとはチャプチャーする画面の指定です。
赤の+でウィンドウを指定し、緑のウィンドウキャプチャを選択したのち、青のプルダウンからマインクラフトを選択します。
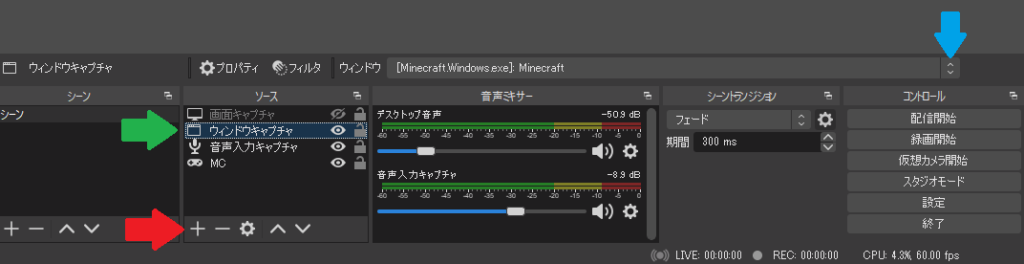
ちなみに録画の開始と停止はホットキーで指定しておくと便利です。
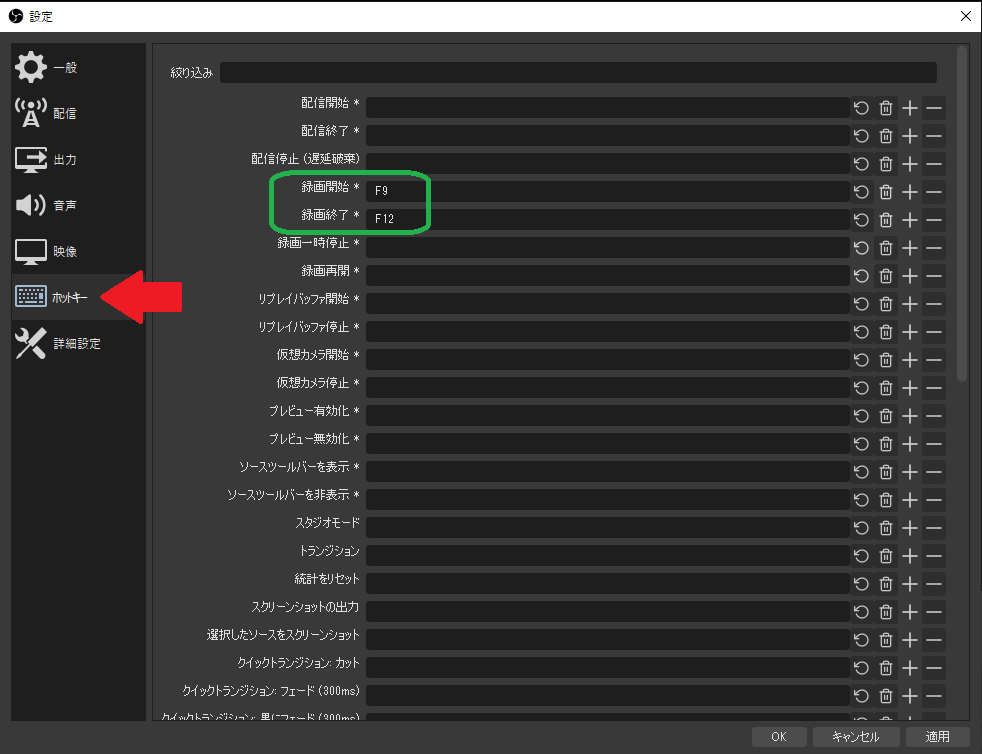
高機能なソフトのようですので、今回紹介した以外にもいろいろできるとは思いますが、まずは10分で動くようにし、まずは最初の動画制作できるのではないかと思います。
アプリが使用する GPU を固定
Windows10の設定からシステムを選択します。
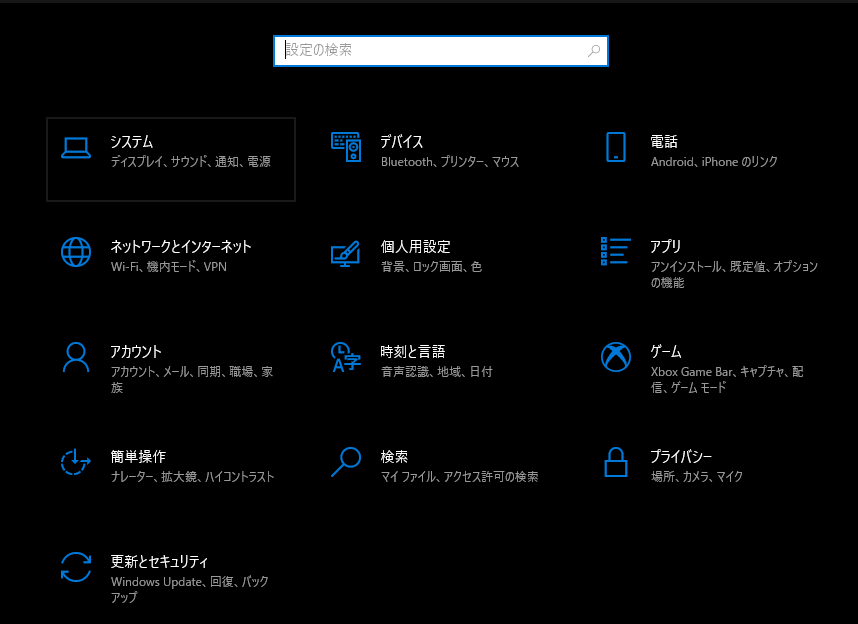
ディスプレイの中からスクロールし、グラフィックの設定を選択します。
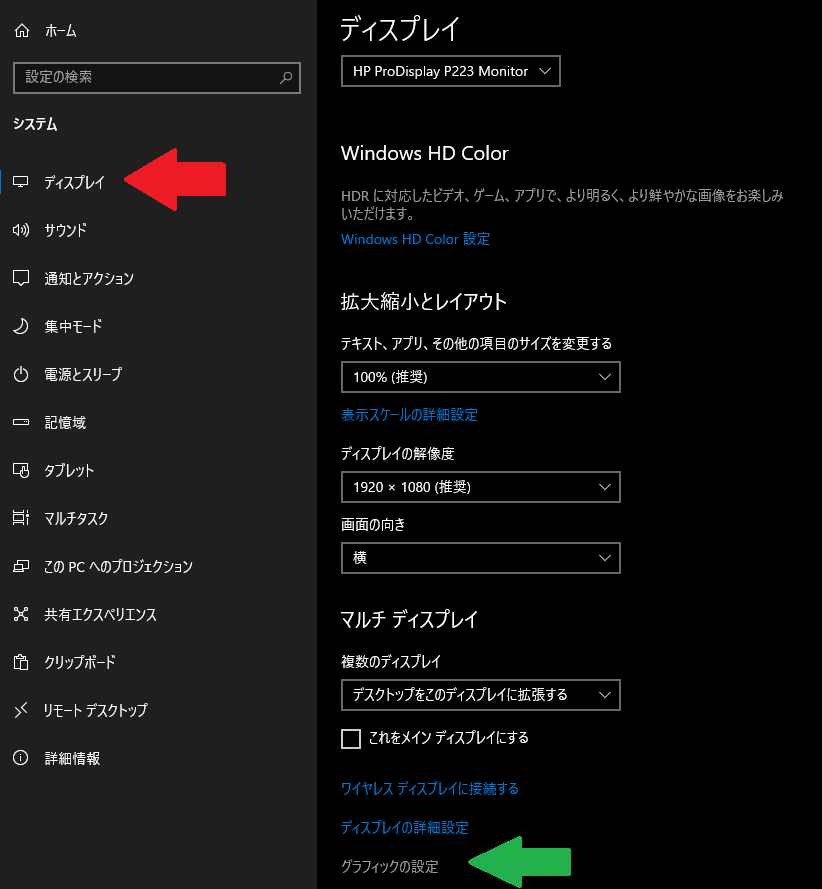
Microsoft StoreアプリからMinecraftを選択します。
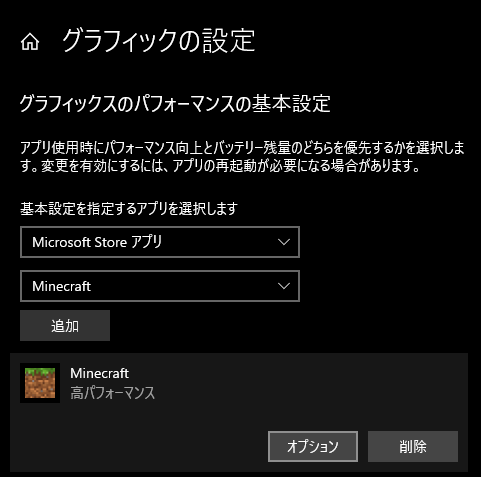
オプションから高パフォーマンスでGPUを選択します。
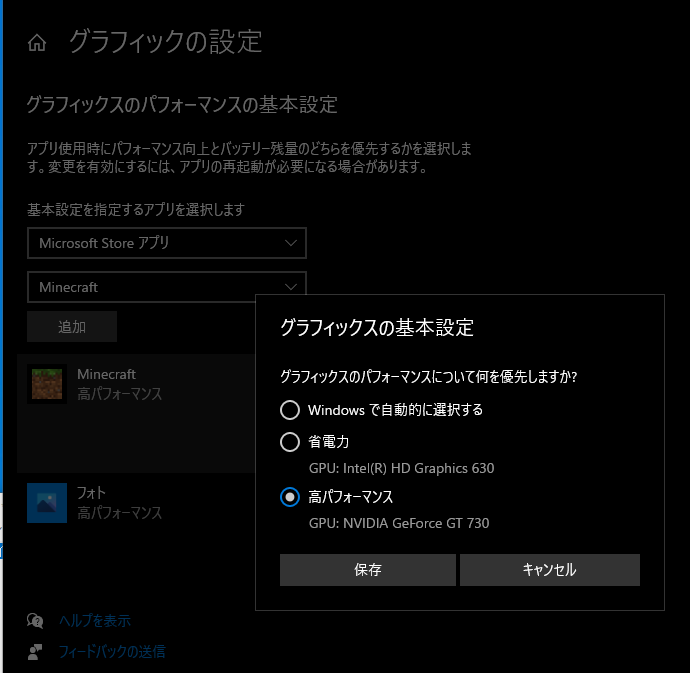
実際にマインクラフトを起動して言う場合GPU1が使用されるようになります。
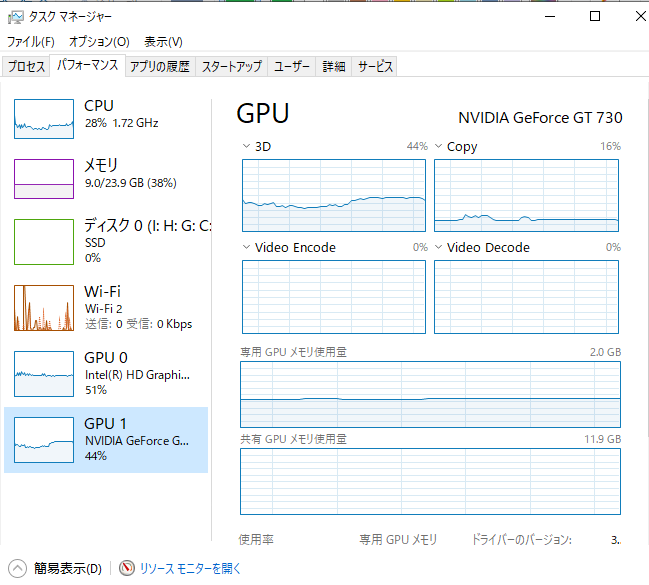
GPU0は動画キャプチャとして、GPU1をマインクラフトと分けることでCPU負荷を減らすことができるようになります。
この作業については以下のサイトを参考にさせていただきました。
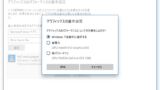
これであなたもYouTubeデビュー!笑
—-
マインクラフト,SEO関係について以下の記事も書いています。
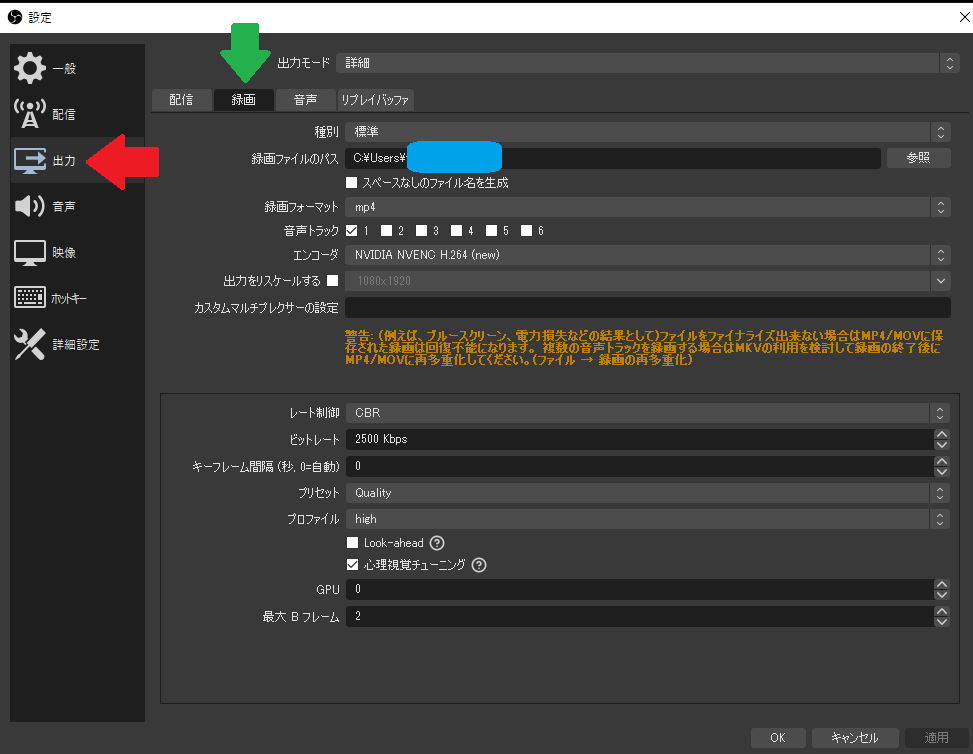











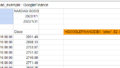
コメント