小学校のプログラミング教育が本格的に導入されてきている中、人気ゲーム「Minecraft(マインクラフト)」をプログラミング教材に採用している小学校や塾などが増えてきています。
日本だけでなく世界中でIT人材確保・獲得が叫ばれているなか、マインクラフトのコマンド入力はプログラミングの初歩として最適という声もあります。ゲームを切り口にプログラミングに慣れ親しむというのは、楽しく学べ、根気よく取り組むことができるということで現在注目されています。

本記事ではマインクラフトを使ってプログラミングを学びたいと思っている方にその環境設定方法などをご紹介します。
1.本記事の目的
マインクラフトを使ってプログラミングを子供たちに紹介するための記事になります。
子供達にとって馴染みのあるゲーム「マインクラフト」を利用する理由は、
・プログラミングは難しいという先入観を持たないようにする
・良くも悪くも”指示したとおりに動く”というプログラミングの特徴を理解する
・キーボードの基本的な操作も含め遊びながら取り組める
ためです。
下記の記事のように子供たちに人気のYouTuberもマインクラフトのゲーム実況を行うなど、子供たちに広く知名度のあるゲームということも支援材料の一つになります。
2.この記事でできる事
この動画のようなことができます。エージェントといわれるロボットに一つは穴を掘らせ、もう一つは10段の塔を作らせるものです。
3.対象者・使用する環境
今回の記事の読者の想定者はこんな方です。
・お子さんのプログラミング能力を向上させたいと思っている方。
・ゲーム的な要素を取り入れることで、楽しみながらプログラミングを学びたいと思っている方
・プログラミングのための環境構築などで、手間取っている方
・Code Connection for Minecraftを使ってプログラミングを学びたい方
・スクラッチ的なプログラミングは知っていて、それをマインクラフトでも使ってみたい方
となります。
4.実際の環境構築手順
今回の記事はWindows10のマインクラフト統合版でCode Connectionのリンクでのプログラミングを想定しています。
Windows10へのマインクラフト統合版のインストール
最初の前提条件として、マインクラフトがWindows10にインストールする必要があります。
マインクラフトのインストールについては以下のような記事を書いています。
上記記事でも書いていますが、
マインクラフト スターターコレクション|Windows 10|オンラインコード版
を購入することが必要になります。費用が発生するのはこの部分だけです。
私は2021年6月に2862円で購入しました。2022年2月9日時点で価格の変更はないようです。また、この価格には「[スターター内容]「マインクラフト」(本編)+700Minecraftコイン+スターターパックDLC」がセットになったものです。
つまり、ゲームソフトウェア本体だけでなく、700Minecraftコインというワールド購入に使える700コイン相当が含まれた値段ということになります。私はそのコインを使ってPlaneというワールドを購入してみました。その記事が上記になります。
環境的にはPC4台にインストールして家族四人で遊ぶことができることを確認しています。
手順的にはライセンスコードを買ったのちに、Microsoft Storeで認証させるという手順になります。
このあたりに手順については以下の動画が参考になります。
家族の人数分のライセンスが必要なのかという心配があるかと思いますが、その必要なありません。
「Microsoftアカウントにサインインしているときにこのアプリを入手し、最大10台のWindows10デバイスにインストールできます。」
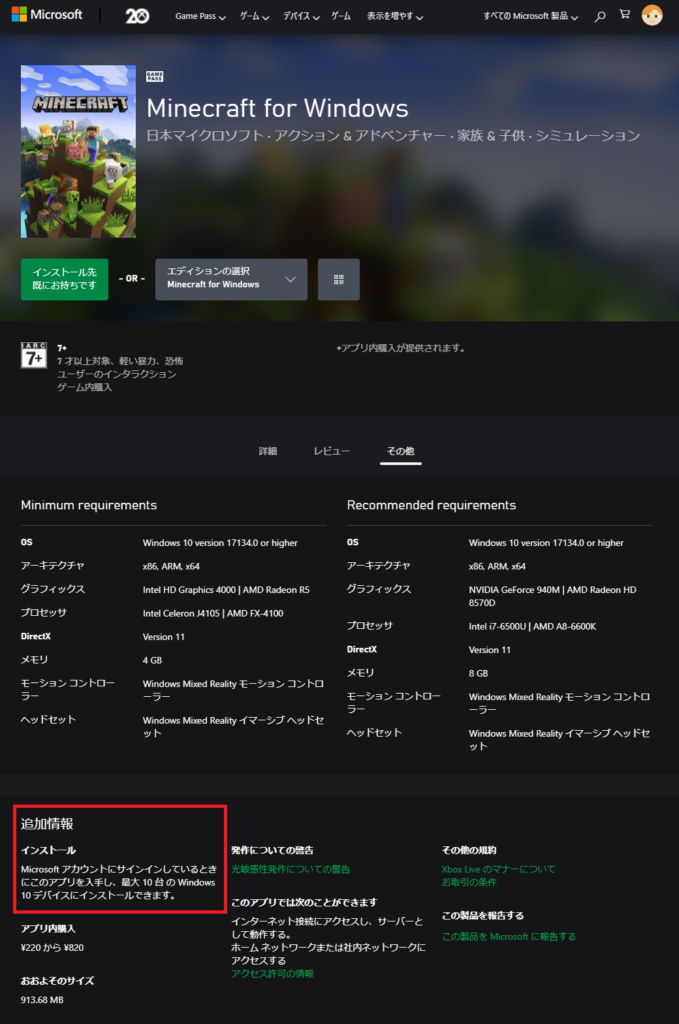
実質10デバイスにインストール可能であれば、ご家族で楽しむには十分ではないでしょうか。台数分購入せずに済むというのは非常にありがたいですね。
Code Connection for Minecraftのインストール
Microsoft StoreからCode Connection for Minecraftをダウンロードします。
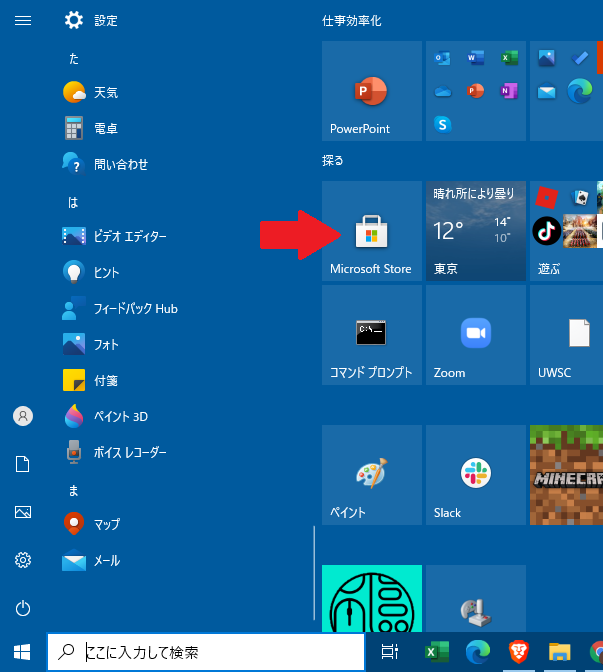
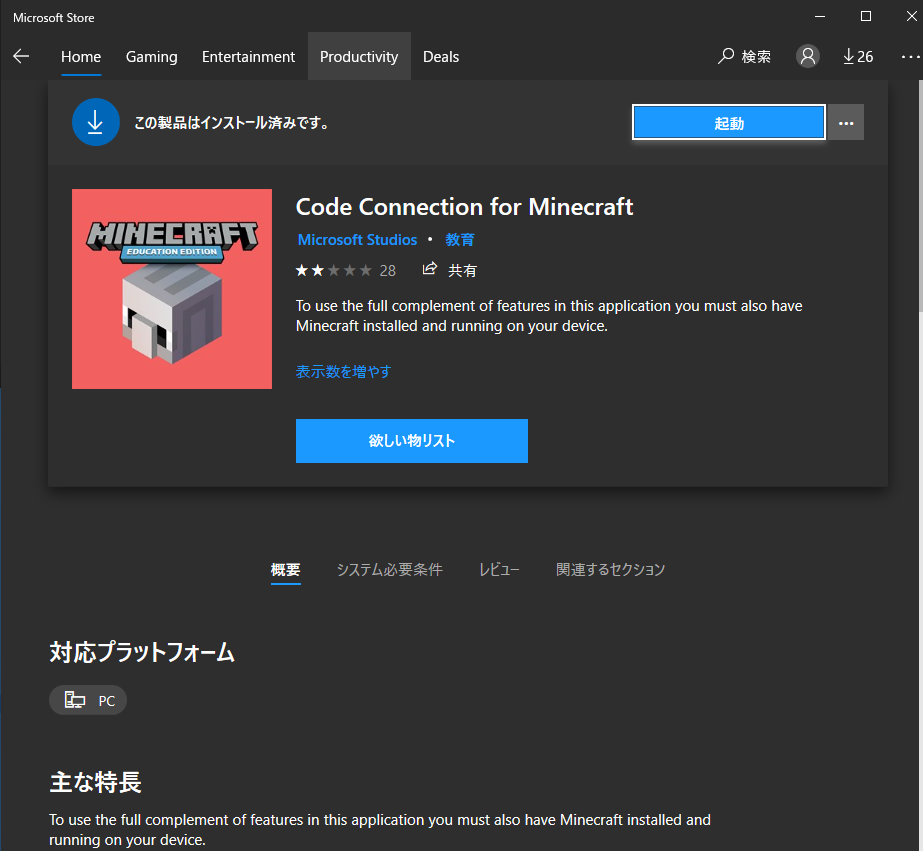
初回の起動では”Windowsセキュリティの重大な警告”が出る場合がありますが、[プライベートネットワーク]をクリックしてチェックマークを付けたのち、”アクセスを許可する”をクリックしてください。
次回以降起動すると以下のようなウィンドウが表示されます。
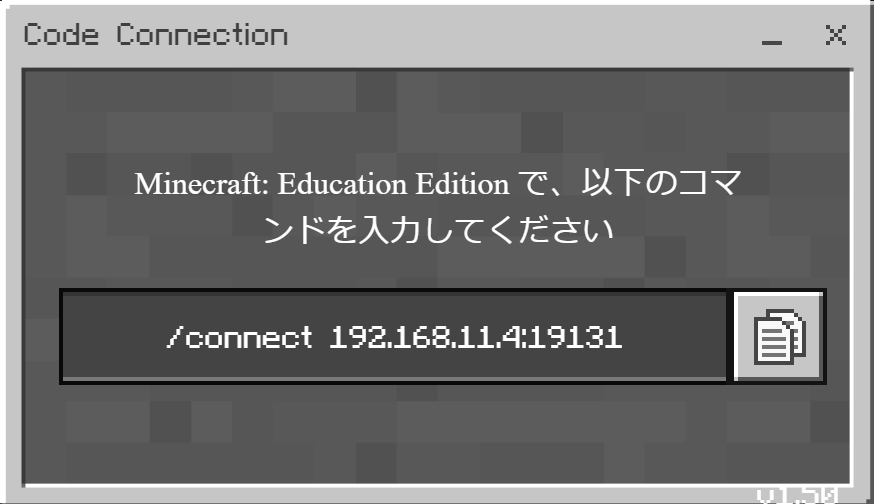
プログラミングをマインクラフトで行う場合には毎回このコードを対象のワールドに入植してエージェントを起動させることになります。
マインクラフトとCode Connection for Minecraftの連携
今回は初回ですので、新規のワールドを今回は準備します。
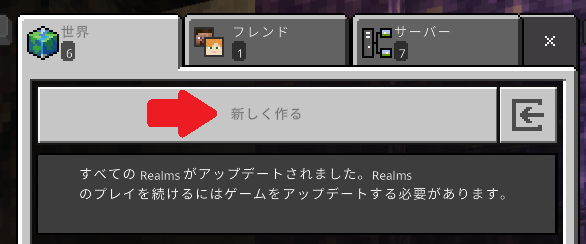
クリエイティブモードでの使用が必要なので、”サバイバル”からクリエイティブを選択します。
以下のようになっていれば大丈夫です。
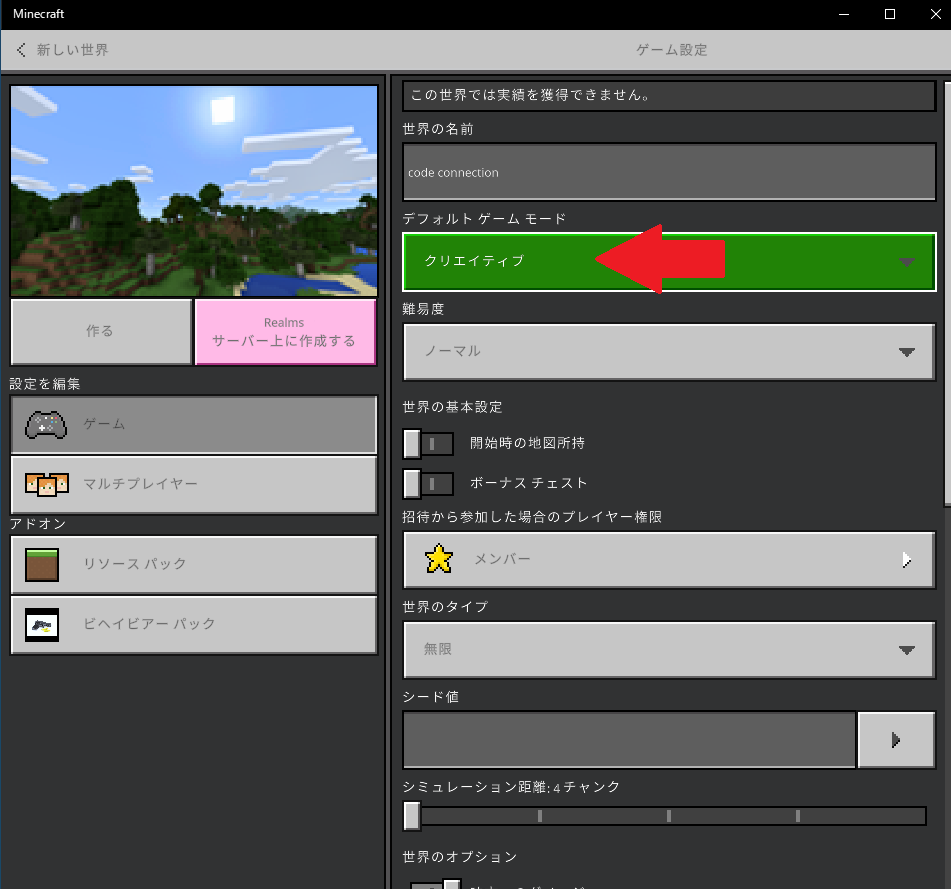
既存のワールドに適応する場合は”クリエイティブモード”であることを確認してください。
設定が終わったら”作る”ボタンをクリックしワールドを作成します。
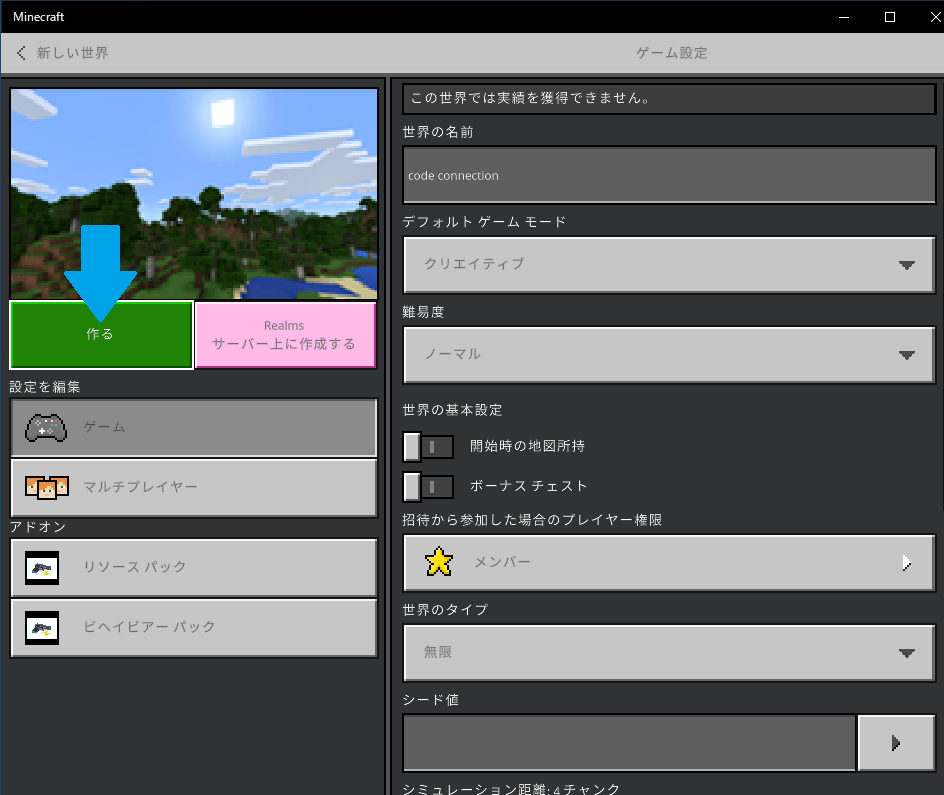
”T”のキーを押してチャットウィンドを出します。
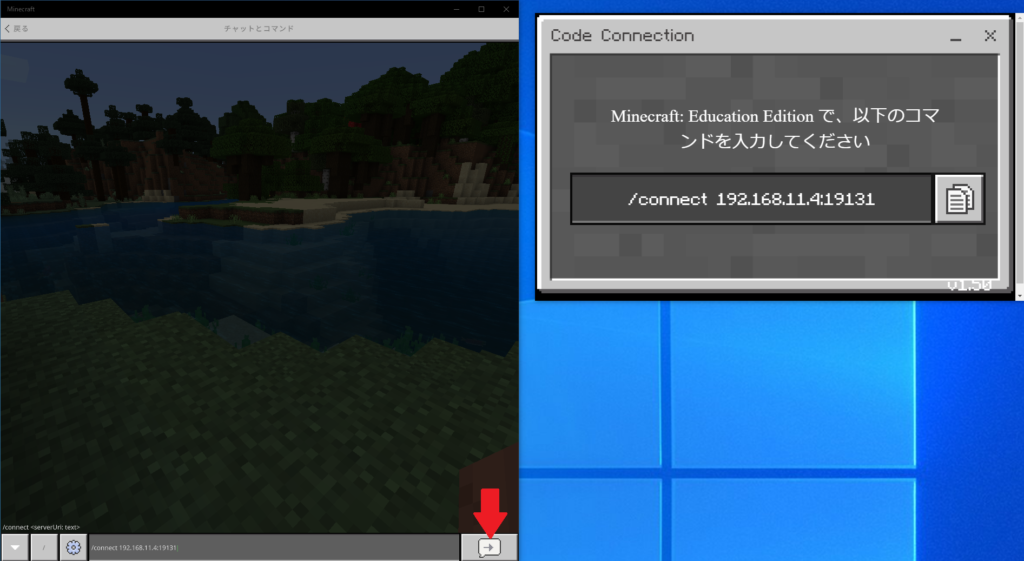
/connect 192.168.11.4:19131今回の例では上記のコードを入力し、入力を確定します。
問題なく接続が確立できれば「サーバーへの接続が確立しました:ws://192.168.11.4:19131」と画面に表示されます。
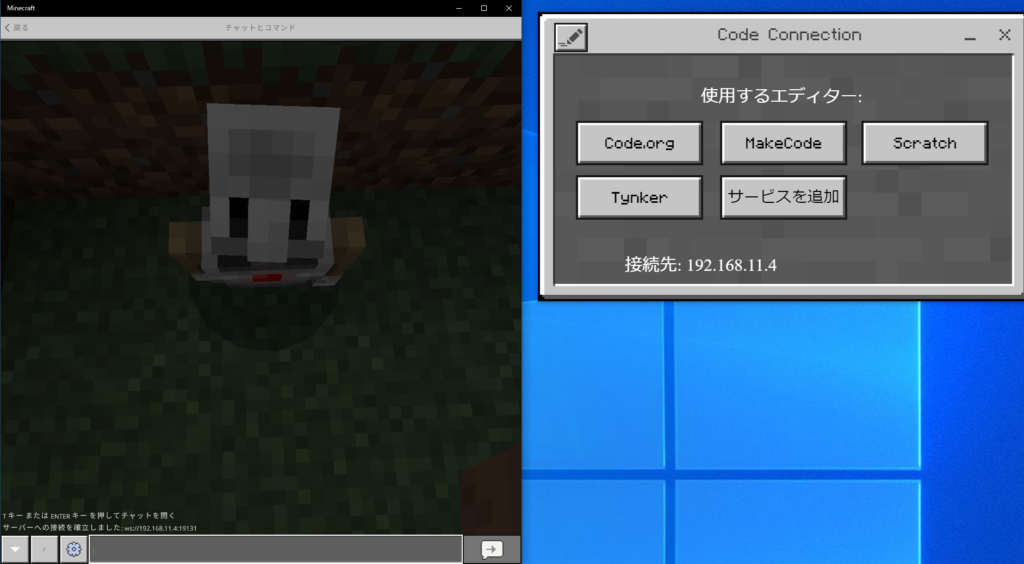
マインクラフト側の画面にはエージェントが表示され、Code Connectionサイドには接続先と使用できるエディターの画面が表示されます。
5.実際のコーディング
「マインクラフトあるある」ですが、最前面の画面がマインクラフトの場合、マウスが迷子になる場合があります。その時は落ち着いて、キーボードのWindowsボタンを押して、OSを現在の選択とすることで迷子から脱出できます。
小学生などに人気の”Scratch”型のプログラミング環境を選択する場合は上段中央にある”MakeCode”を選択します。

右の”Scratch”を選びたくなりますが、Adobe Flash Playerのサポートが終わってますので、実際は使えないようです。
起動すると新規ウィンドウが立ち上がりそちらで新規に作る、もしくはチュートリアルといわれるすでに作られたコードで実際に動くか確認することができます。
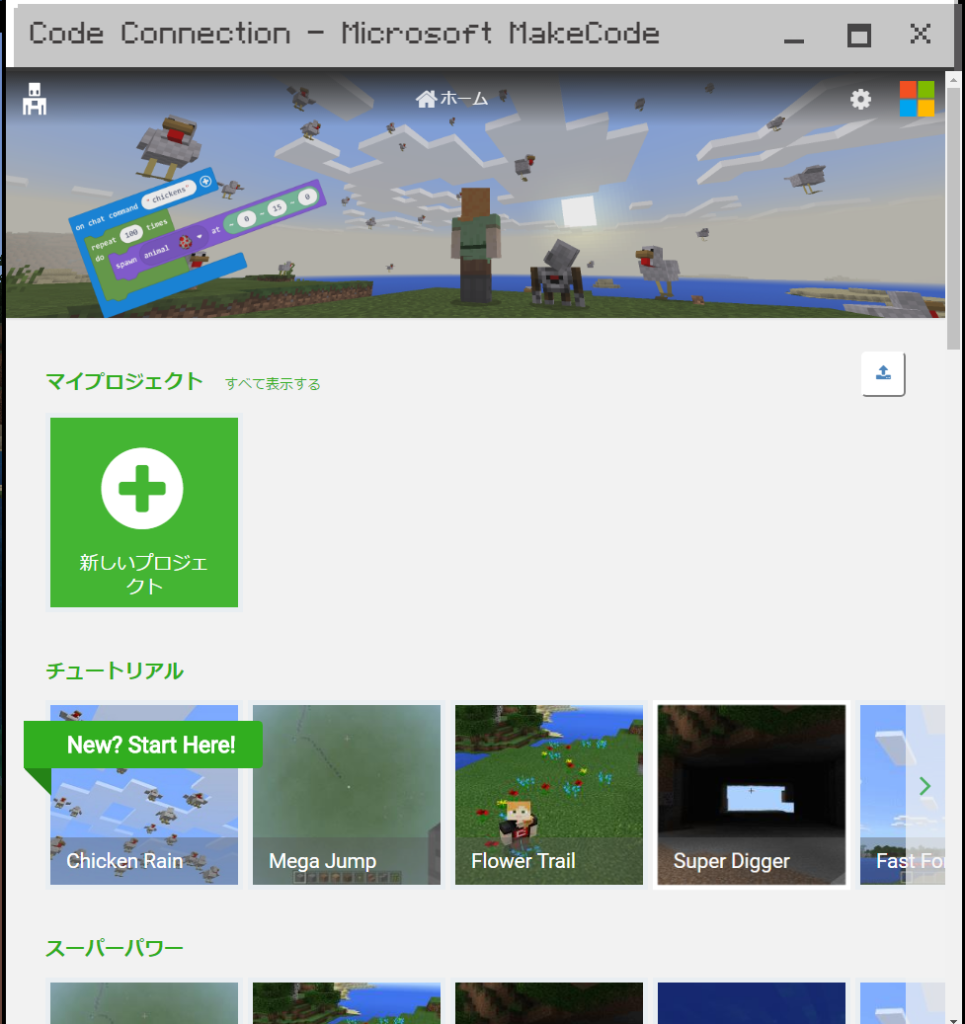
一番シンプルなのは Agent Dig や Agent Tower だと思いますので、そちらをご紹介します。
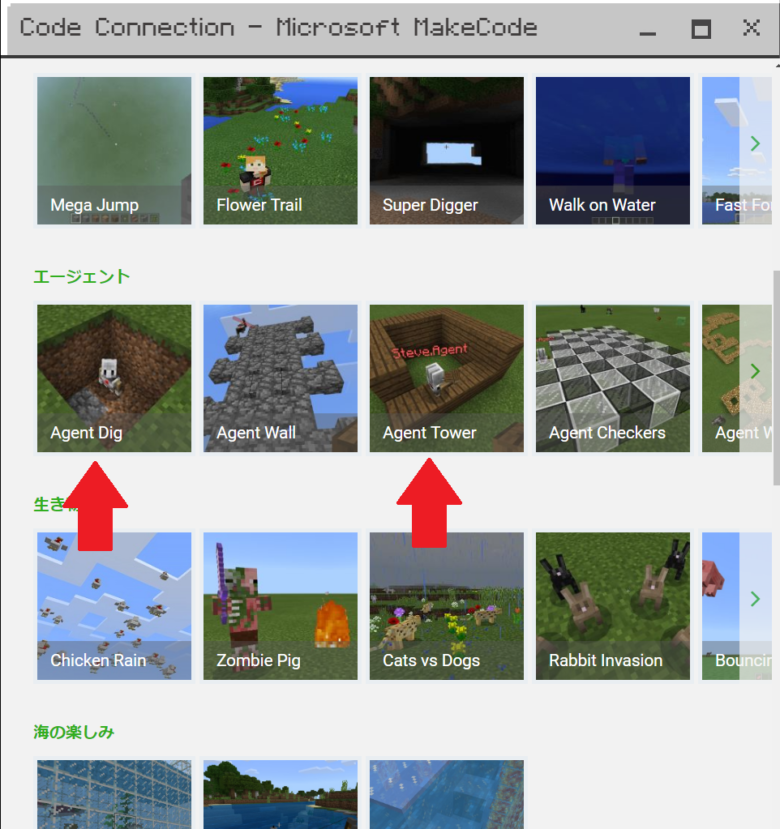
Agent Dig(エージェント:ロボットを使って穴を掘る)を選択すると以下のような画面になります。
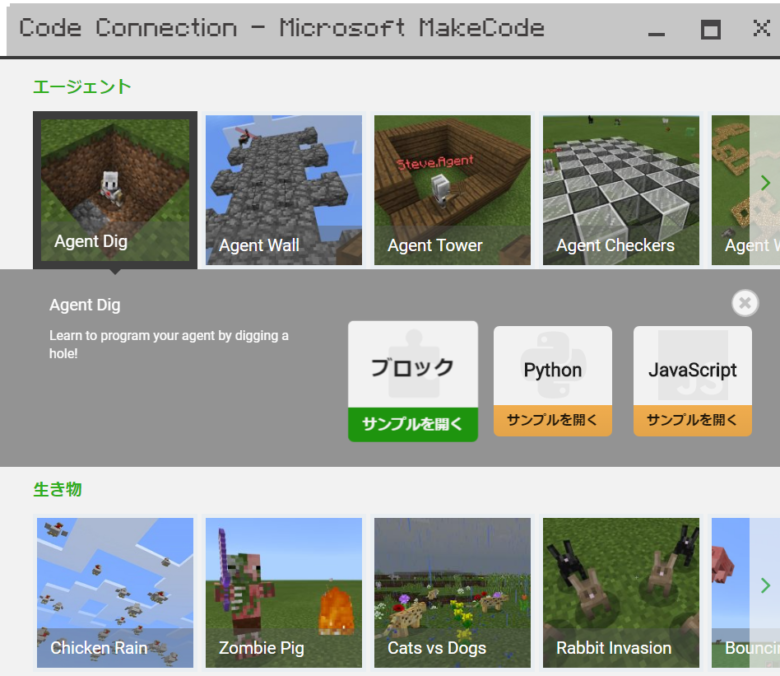
「ブロック」のサンプルを開くをクリックします。
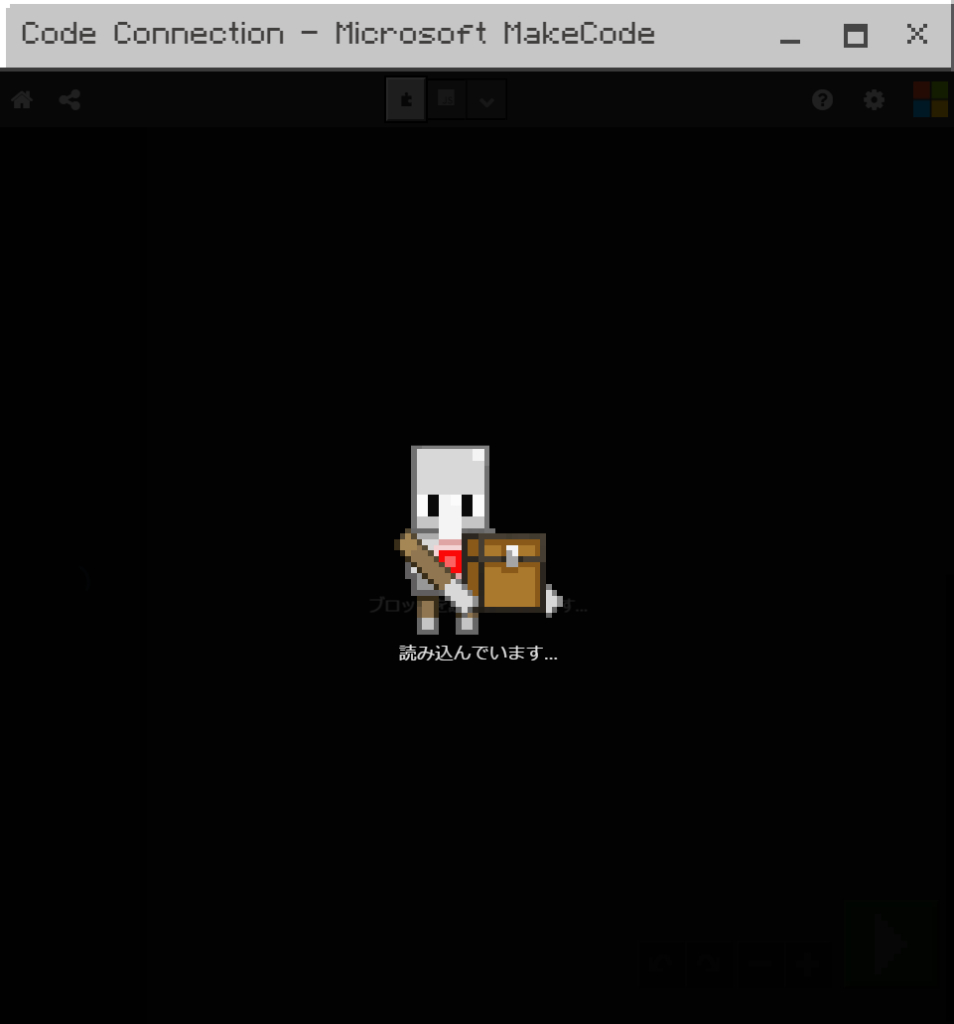
かわいい起動画面の後、以下のような画面が出てくると思います。
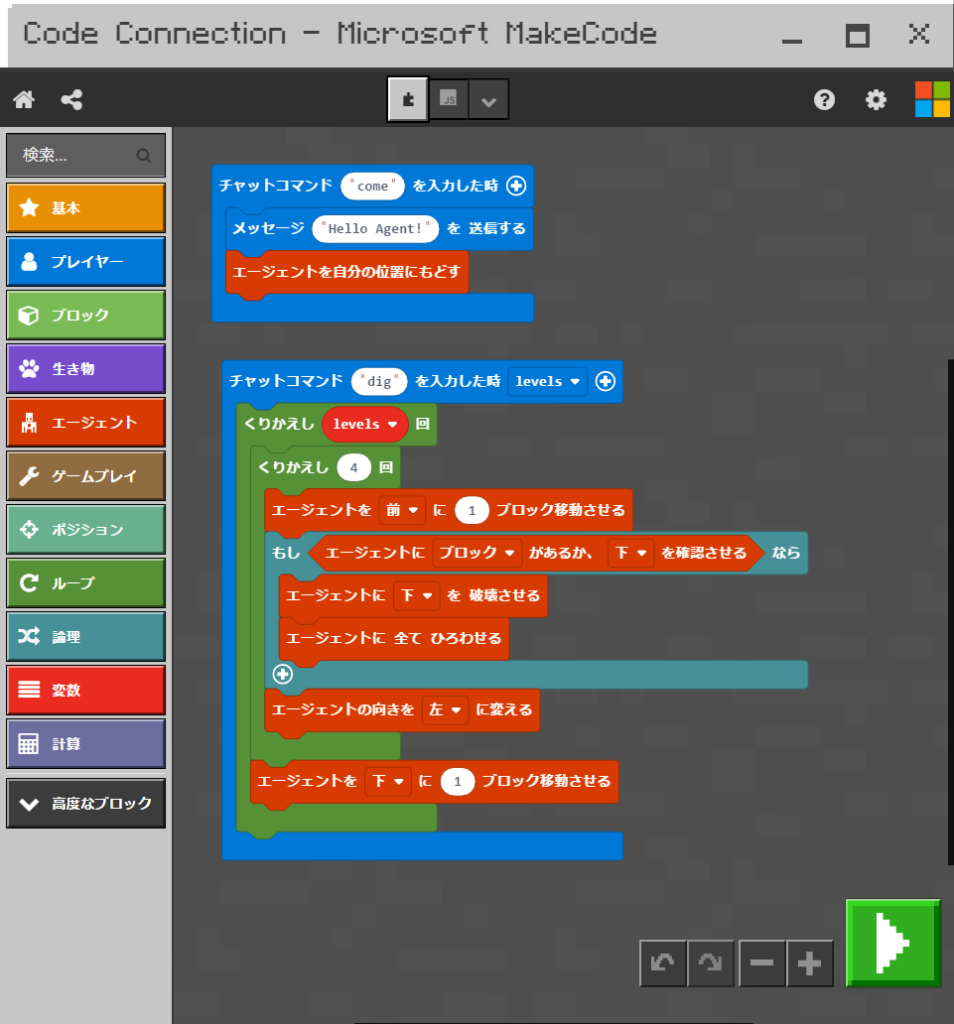
実際に行えることは2つで、チャットウィンドウに come と打つと現在自分がいる位置にエージェントロボットが自分の位置に来ます。
実際の動作例は以下のようになります。
また、dig と打つと現在の位置から下にブロックがあるか確認しながら下に穴を掘っていきます。
ただ、繰り返し回数の変数の指定があるのですが、ここでは簡単にするために手打ちで2段階下に掘っていく例を紹介します。
上記の動画でもありますが、Code Connectionの右下のボタンは赤色になっていないとコマンドは認識しませんので、注意してください。
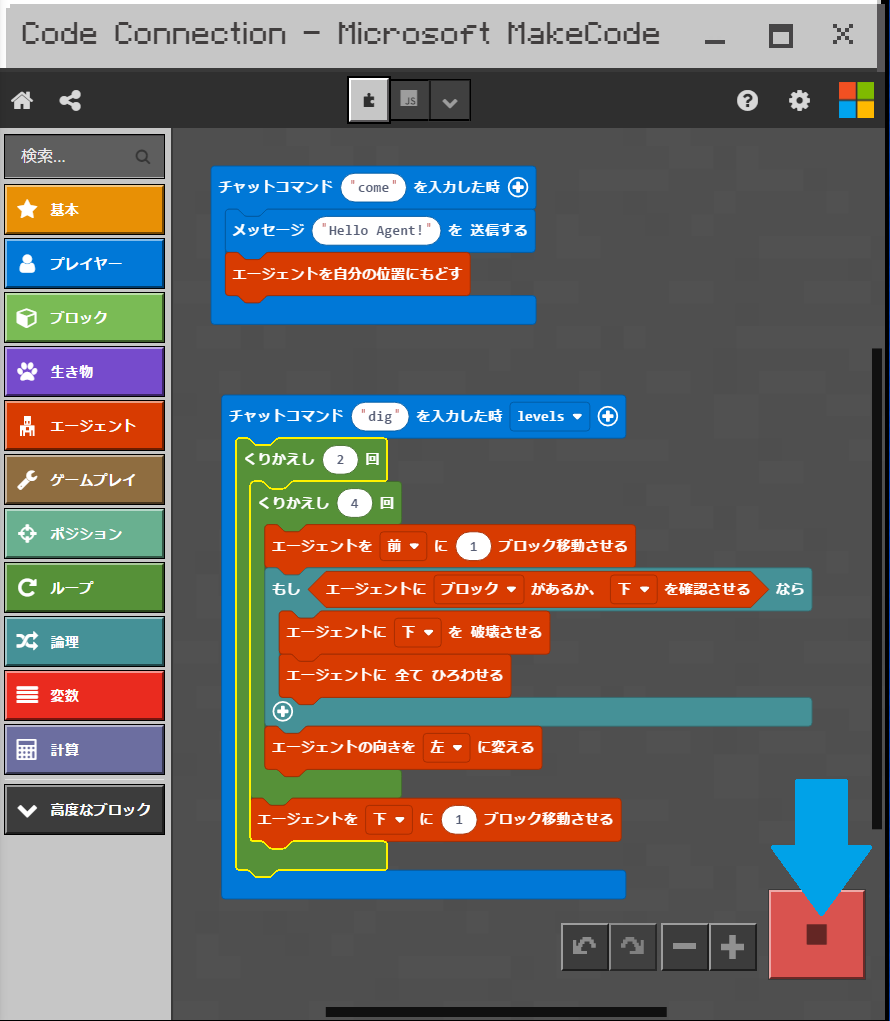
また、Agent Towerについては以下のようになります。
上記コードを見ると分かりますが、10段の塔を作ることになりますので、時間的に長くなるので、途中で動画は切っています。完成したものは以下のようになります。
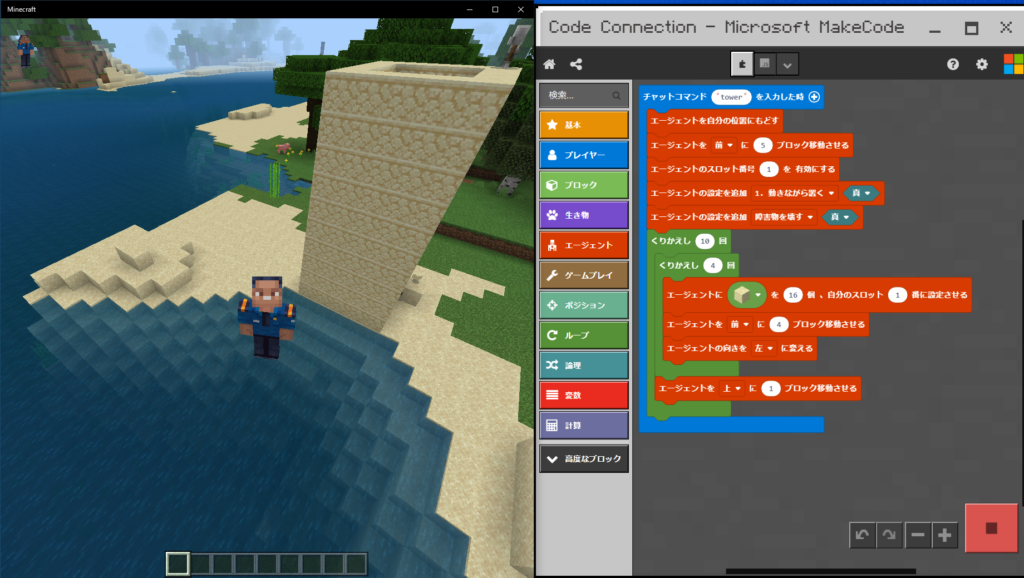
塔が完成しているのが分かると思います。
マインクラフトのワールドの中で、自分の思う建造物などをロボットに作らせるというのはいかがでしょうか?
多くの人の興味関心などあるようであれば、追記や関係する記事を書いていきたいと思います。
6.まとめ
最後に参考にさせていただいたブログなどを紹介します。
貴重な情報ありがとうございました。
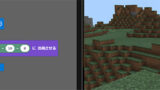
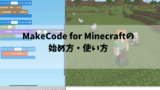
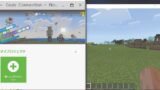
—-
マインクラフトについて以下の記事も書いています。
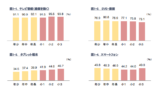












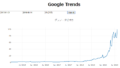
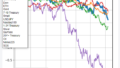
コメント