YouTubeやTwitterのspaceだけでなく、VoicyやClubhouseなど、最近は音声プラットフォームが人気になってきています。ラジオやPodcast、Spotifyなどから進化し、信頼や共感できる情報をパーソナリティの実際の声で移動中や合間時間にながら聞きで情報取得されることが多くなったようです。
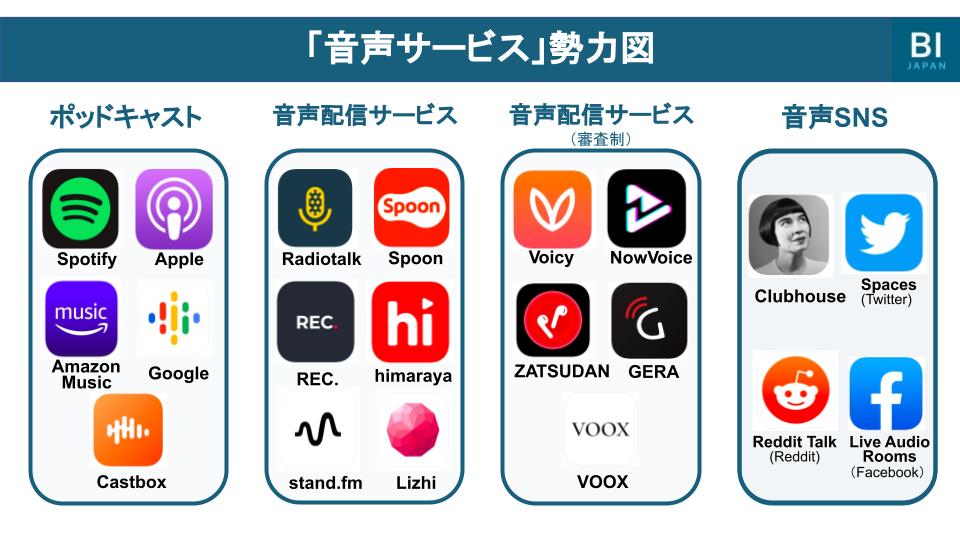
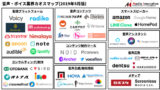
課題
優良なコンテンツが増えれば増えるほど、あの情報どこにあったっけ?とか、この情報は手元に置いておいて、再度時間がたってからもう一度聞いてみたい、というニーズが発生します。
課金コンテンツをサブスクリプションで購入したにも拘わらず、プラットフォーム側の問題でそのコンテンツにアクセスできなくなるような事態が発生しないとも限りません。
そういったことを踏まえ、自分にとって大事なコンテンツを自分でコントロールできる状態にする方法を紹介します。
環境
今回紹介する手順の動作環境はWindows10です。また、新規に費用が発生する手順はありません。
ブラウザでその音声を再生できれば問題ありません。自身の声や、PCの置いてある部屋の音を拾うこともありません。
音声プラットフォーム別手順
YouTube
もっともニーズの高いYouTubeについては以下のようなYouTube Downloader, YouTube Converterといった物で動画もしくは音声ファイルとしてダウンロードすることができます。
YouTube動画の音声の部分のみダウンロードし、iTunesなどに入れて通勤電車で聞いたり、自宅での隙間時間に再生できたりします。
YouTube以外
音声メディアが立ち上がったばかりということもありますが、まだまだコンテンツ取得の環境が整っているようには思えません。そのような現状では、若干の工夫が必要、、ということになります。
実際の作業方法
再生したい音声をPCのブラウザ側で再生することになります。
例えば、インターネットラジオ、音声プラットフォーム、Twitterなどのspaceなど、ライブでの放送やタイムフリーやアーカイブといった過去分の音声も再生できる限り問題ありません。
利用するソフトはWindowsに標準でついているボイスレコーダーというソフトになります。
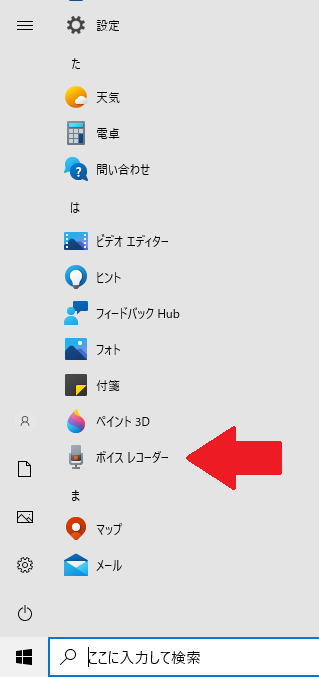
今回は例としてJ-WAVEのラジオを録音してみます。
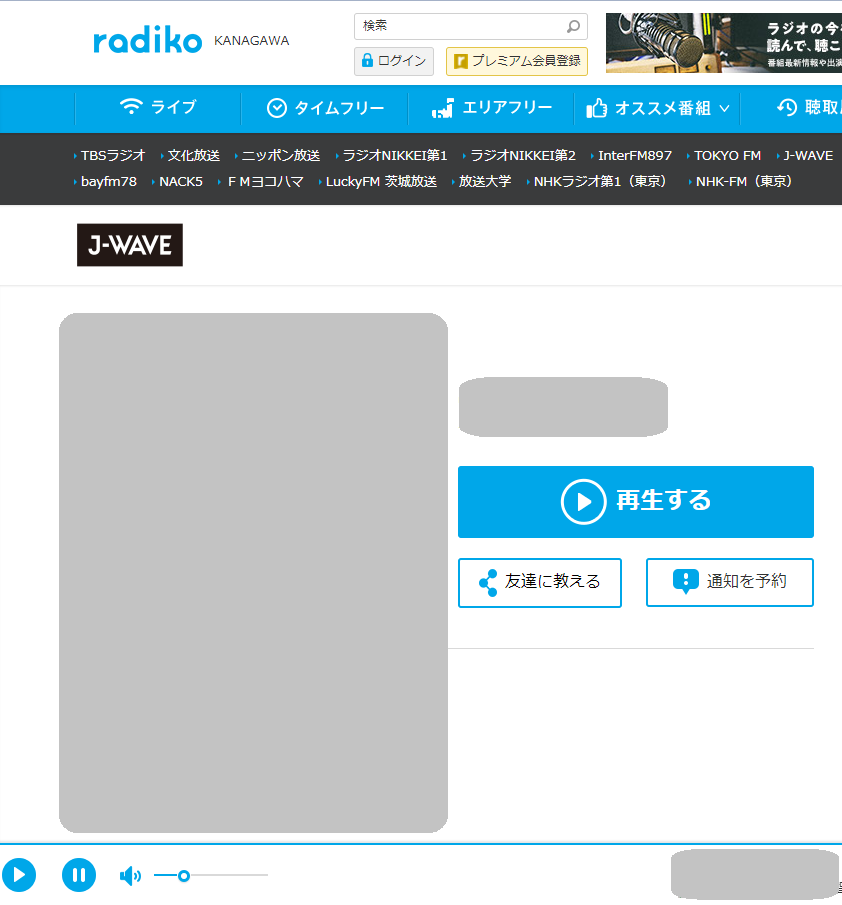
まず、再生しPCから音声が出ていることを確認します。
次にWindowsの下にあるタスクバーの音声・スピーカーのアイコンをクリックしてサウンドを選択します。
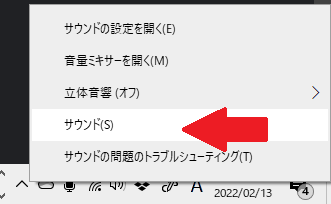
新規に開くサウンドのウィンドウの録音をクリックします。
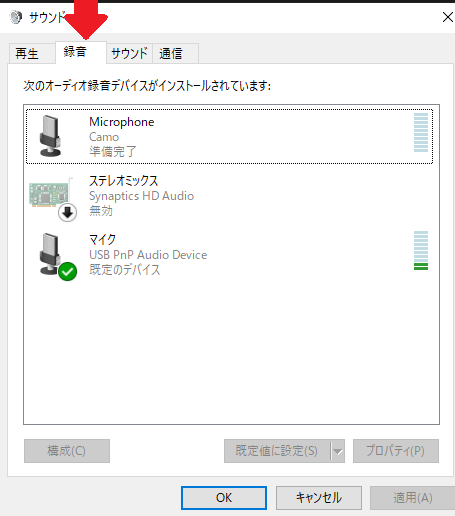
通常はイヤホンやUSB接続のマイクなどが”既定のデバイス”になっていると思いますが、録音を行うばあは「ステレオミックス」を右クリックし”既定のデバイスとして設定”を選択します。
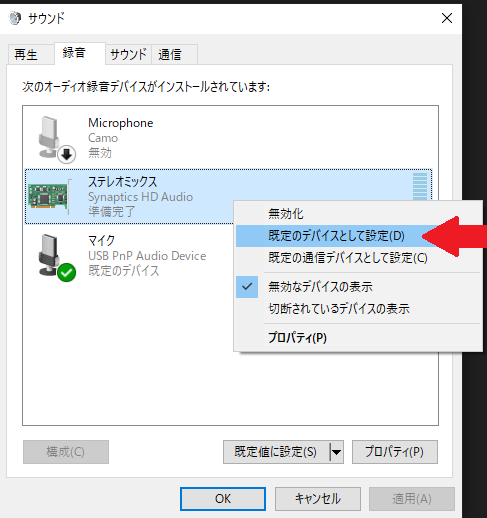
場合によっては他のデバイスが有効になっている場合がありますので、その場合は”無効化”を選択します。
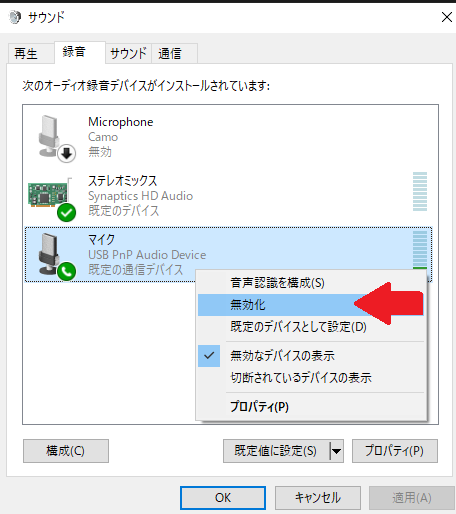
この状態であれば、以降の作業で、自身の声や部屋の音を拾うことがなくなります。
また、作業が終了したら今行った作業の逆を行い、元の設定の戻すことになります。
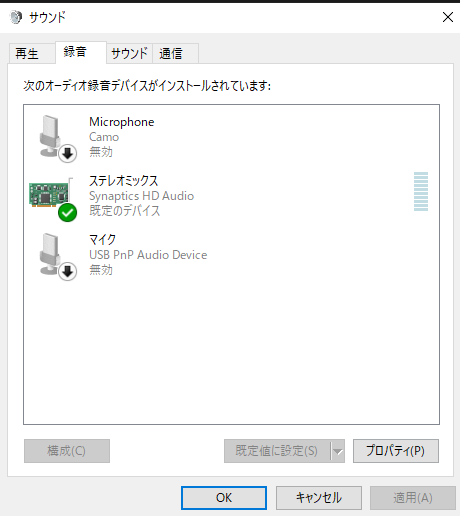
この状態で、ブラウザ側で録音したい音声を再生するとこのステレオミックスの右端のバーが音声に従って上下する状態だと思います。
ほとんどの場合この状態で動くのですが、場合によってはWindowsのプライバシー設定で動かない場合もありますので、問題がある場合は以下の点も確認してください。
スタートから設定を選択
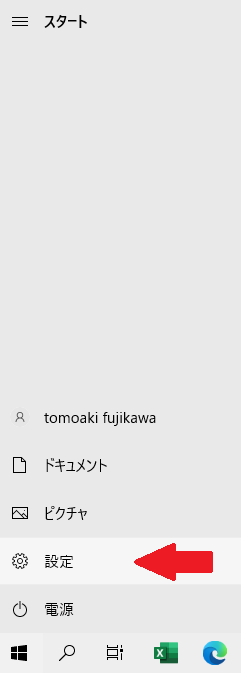
プライバシーを選択
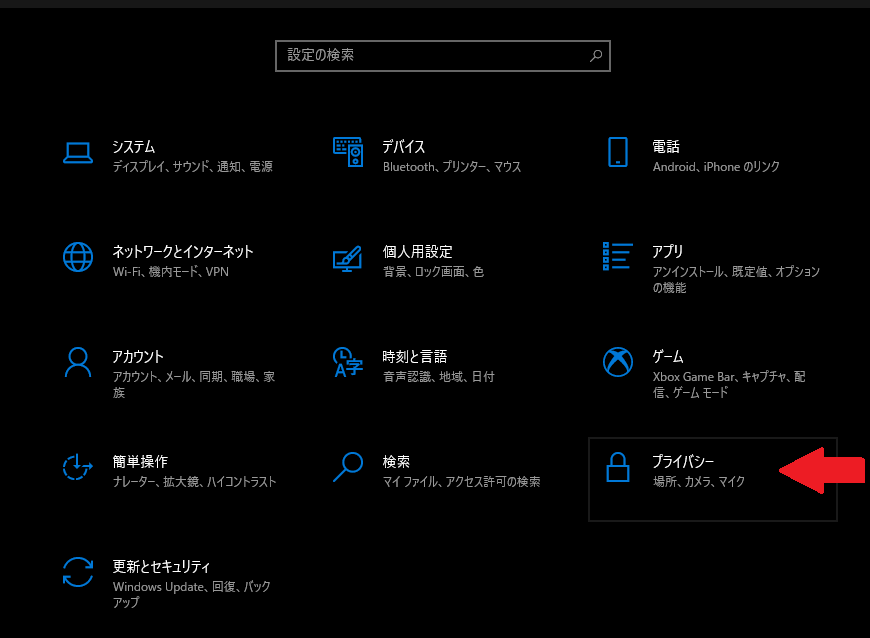
マイクを選択
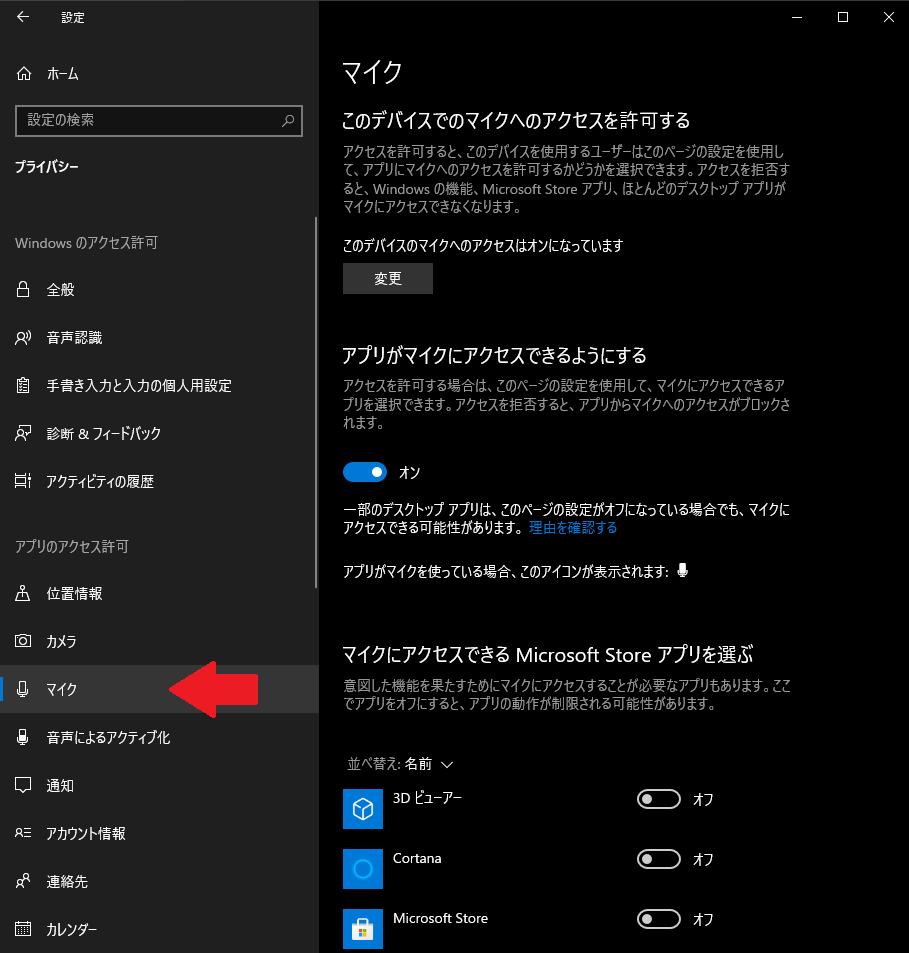
ボイスレコーダーがオンになっていることを確認
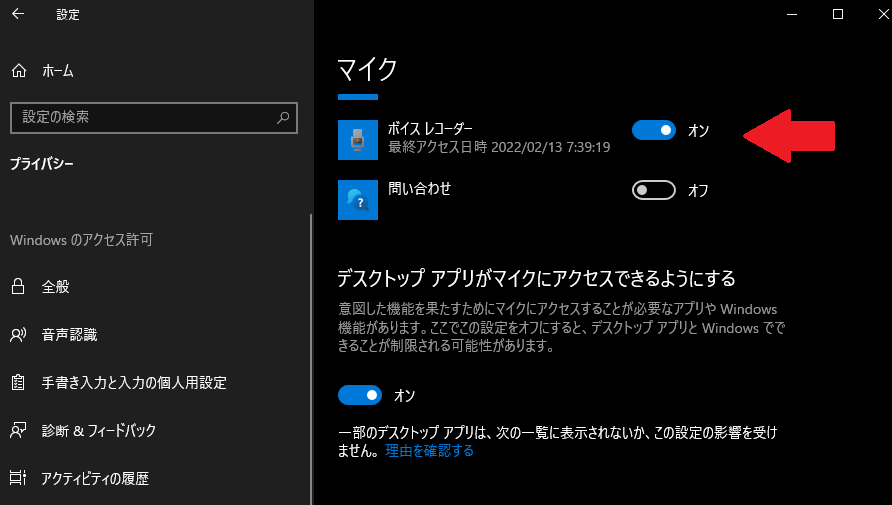
次に同じく設定の画面から
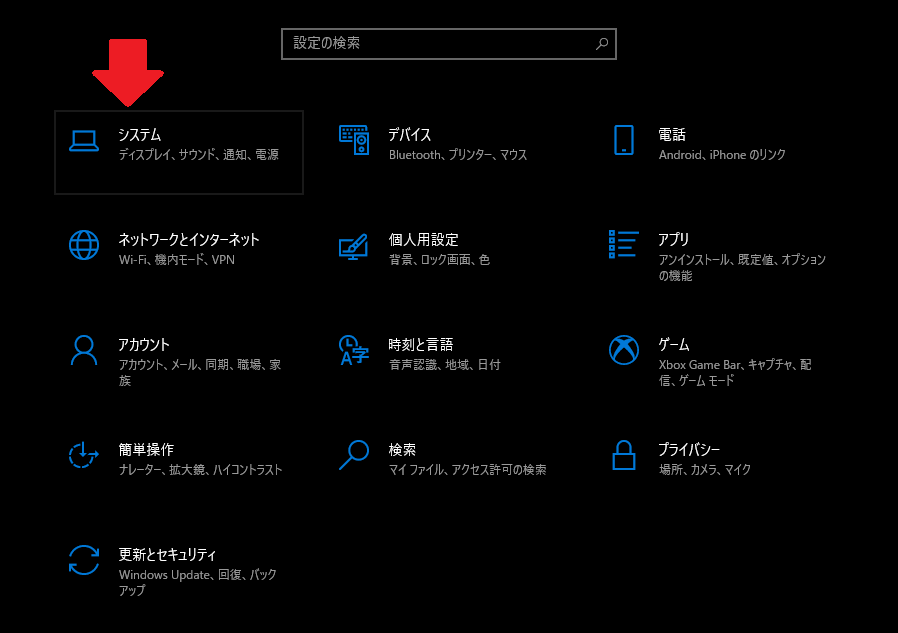
サウンドを選択後、入力デバイスがステレオミックスになっていることを確認します。
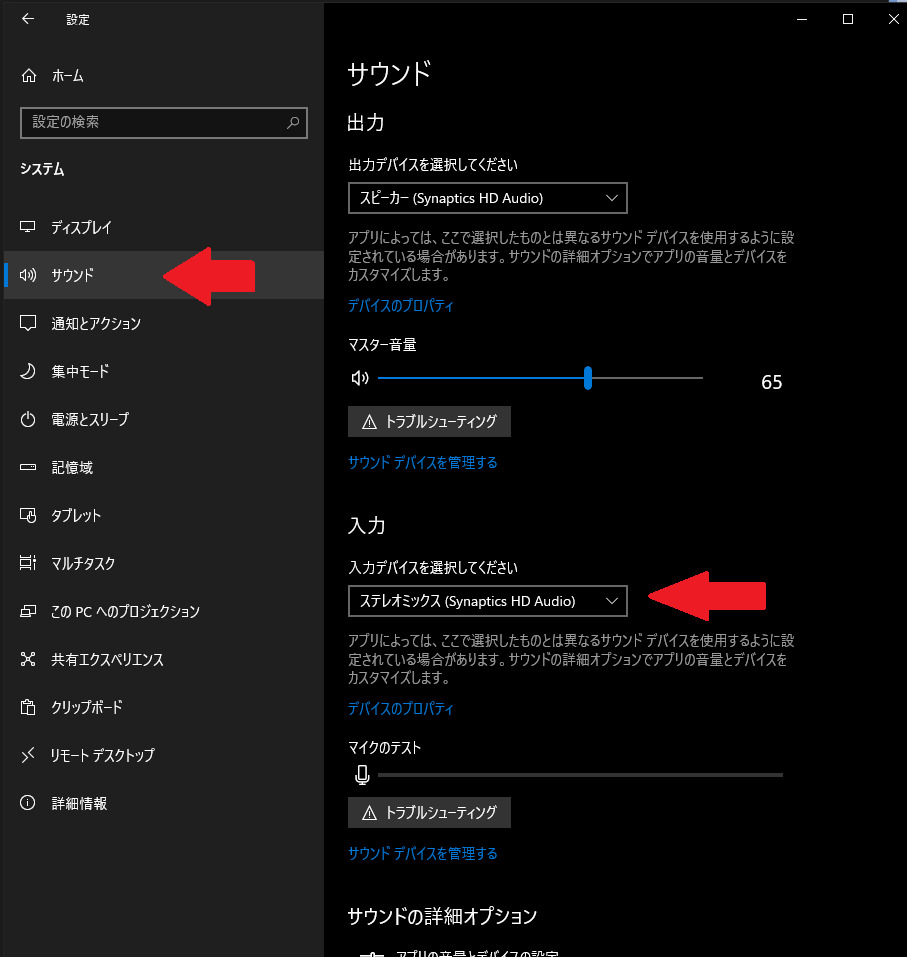
正常に認識されていればマイクのテストでバーが動いて動作していることが確認できます。
この状態になっていれば録音に問題なくできると思いますので、ブラウザで再生している状態で、ボイスレコーダーを起動して録音ボタンを押すだけです。
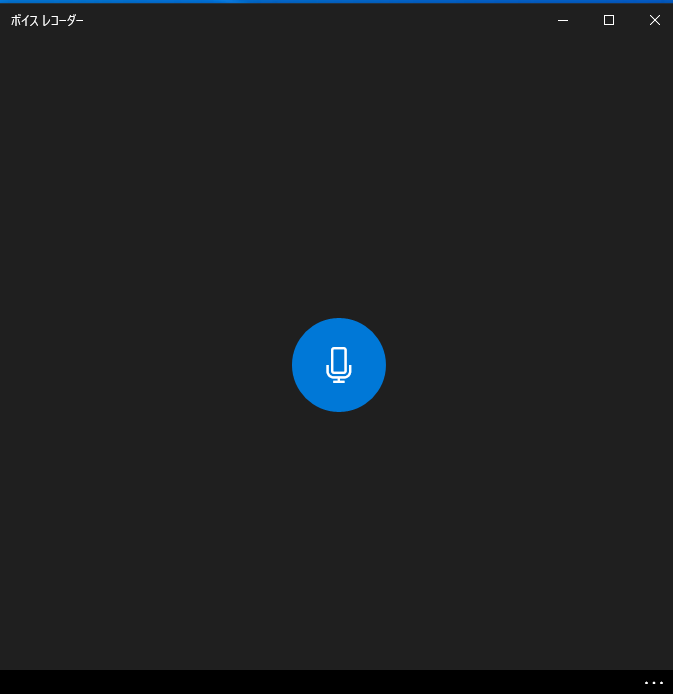
正常に録音が行われれば録音したコンテンツが左側に一覧で出てきます。
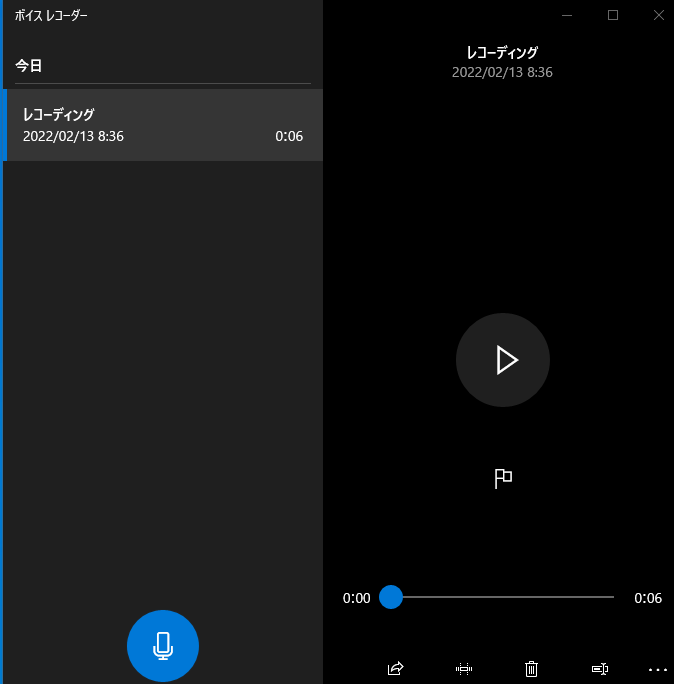
また、右クリックでその音声ファイルの名前の変更や保存場所も確認できます。
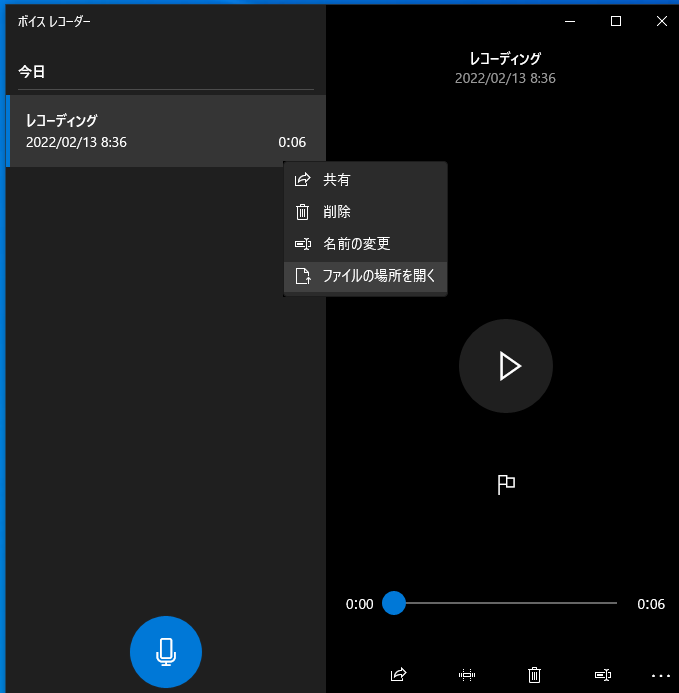
このような手順で、自分にとって大切なコンテンツを自分の管理できる状態にできます。
作業が終わったらサウンドの環境をもとの状態に戻すのを忘れないでください。
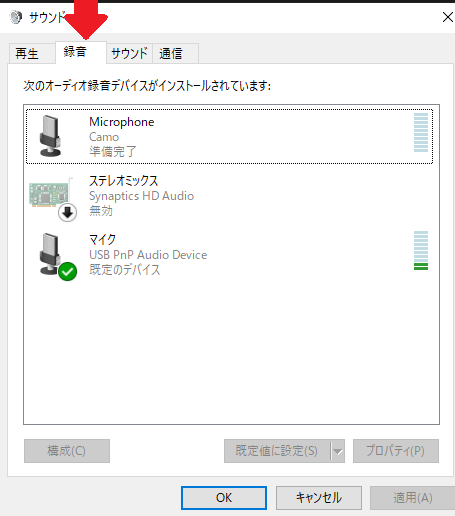
この記事が皆さんのお役に立てば幸いです。
—-
PC関係の記事やSEOについて以下の記事も書いています。

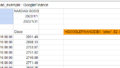
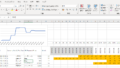

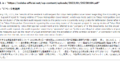
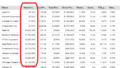
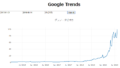
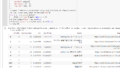

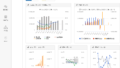
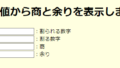

コメント